

- Windows 10 dart iso how to#
- Windows 10 dart iso install#
- Windows 10 dart iso full#
- Windows 10 dart iso iso#
If you select this option, enter a port number between 5 in the field beneath the option. Otherwise, go to the next step to continue configuring remote connectivity. If you cleared the Allow remote connections check box, click Next. On the Remote Connection page, select the Allow remote connections check box to allow remote connections, or clear the check box to prevent remote connections.

To choose whether to allow remote connectivity by help desk workers After help desk workers establish a remote connection, they can run the DaRT tools on the end-user computer from a remote location. The remote connectivity option is then shown as an available option in the Diagnostics and Recovery Toolset window. On the Remote Connection page, you can choose to enable a help desk worker to remotely connect to and run the DaRT tools on an end user’s computer. On the Tools page, select the check box beside each tool that you want to include on the image.Ĭhoose whether to allow remote connectivity by a help desk To select the tools to include on the recovery image End users will be able to use only Remote Connection and will be able to see, but not access, any tools that you exclude from the recovery image.
Windows 10 dart iso full#
To restrict end-user access to these tools, but still retain full access to the tools through the Remote Connection Viewer, do not select those tools on the Tools page.
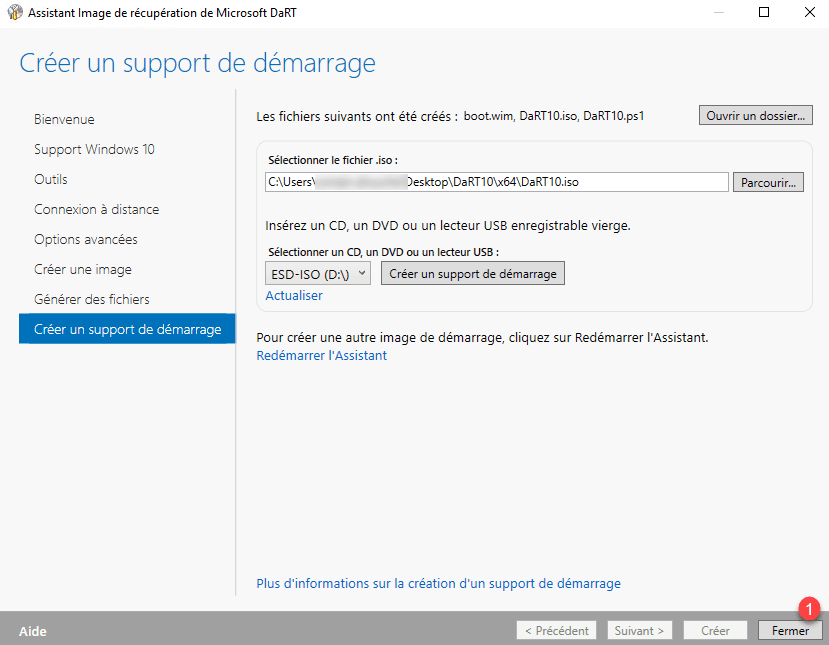
However, if you enable remote connectivity when creating the DaRT image, all of the tools will be available when a help desk worker connects to the end user’s computer, regardless of which tools you chose to include on the image. These tools will be available to end users when they boot into the DaRT image. On the Tools page, you can select numerous tools to include on the recovery image. Select the tools to include on the recovery image Use a path that matches the architecture of the recovery image that you are creating.
Windows 10 dart iso install#
In the Specify the root path of the Windows 10 install media box, type the path of the Windows 10 installation files. If you are creating a recovery image for 32-bit computers, select Create x86 (32-bit) DaRT image. If you are creating a recovery image for 64-bit computers, select Create 圆4 (64-bit) DaRT image. On the Windows 10 Media page, select one of the following: To select the image architecture and specify the path Choose the architecture that matches the one of the recovery image that you are creating. You also indicate the path of the Windows 10 installation media. You can use a single computer to create recovery images for both architecture types, but you cannot create one image that works on both 32-bit and 64-bit architectures. Use the 32-bit Windows to build 32-bit DaRT recovery images, and 64-bit Windows to build 64-bit DaRT recovery images. On the Windows 10 Media page, you select whether to create a 32-bit or 64-bit DaRT recovery image. Select the image architecture and specify the path If your computer does not have a drive for this purpose, you can use most generic programs that are used to burn CDs or DVDs.
Windows 10 dart iso iso#
Once you have created the ISO image, you can burn it onto a blank CD or DVD (if your computer has a CD or DVD drive). You can write the ISO to a recordable CD or DVD, save it to a USB flash drive, or save it in a format that you can use to boot into DaRT from a remote partition or from a recovery partition.
Windows 10 dart iso how to#
For more information, see How to Use a PowerShell Script to Create the Recovery Image. Modify an example PowerShell script with the values you want. Use the DaRT Recovery Image wizard, which runs in a Windows environment. You can create the DaRT recovery image by using either of two methods: This section walks you through the process of creating the DaRT recovery image and lets you select the tools and features that you want to include as part of the image. For a description of the tools, see Overview of the Tools in DaRT 10.Īfter you boot the computer into DaRT, you can run the different DaRT tools to try to diagnose and repair the computer. The recovery image provides a variety of recovery tools. You can use the script later to rebuild recovery images by using the same settings. In addition, you can use PowerShell to generate scripts that use the settings you select in the DaRT Recovery Image wizard. You can generate International Organization for Standardization (ISO) files and Windows Imaging Format (WIM) images. The recovery image starts Windows RE, from which you can then start the DaRT tools. After installing Microsoft Diagnostics and Recovery Toolset (DaRT) 10, you create a DaRT 10 recovery image.


 0 kommentar(er)
0 kommentar(er)
